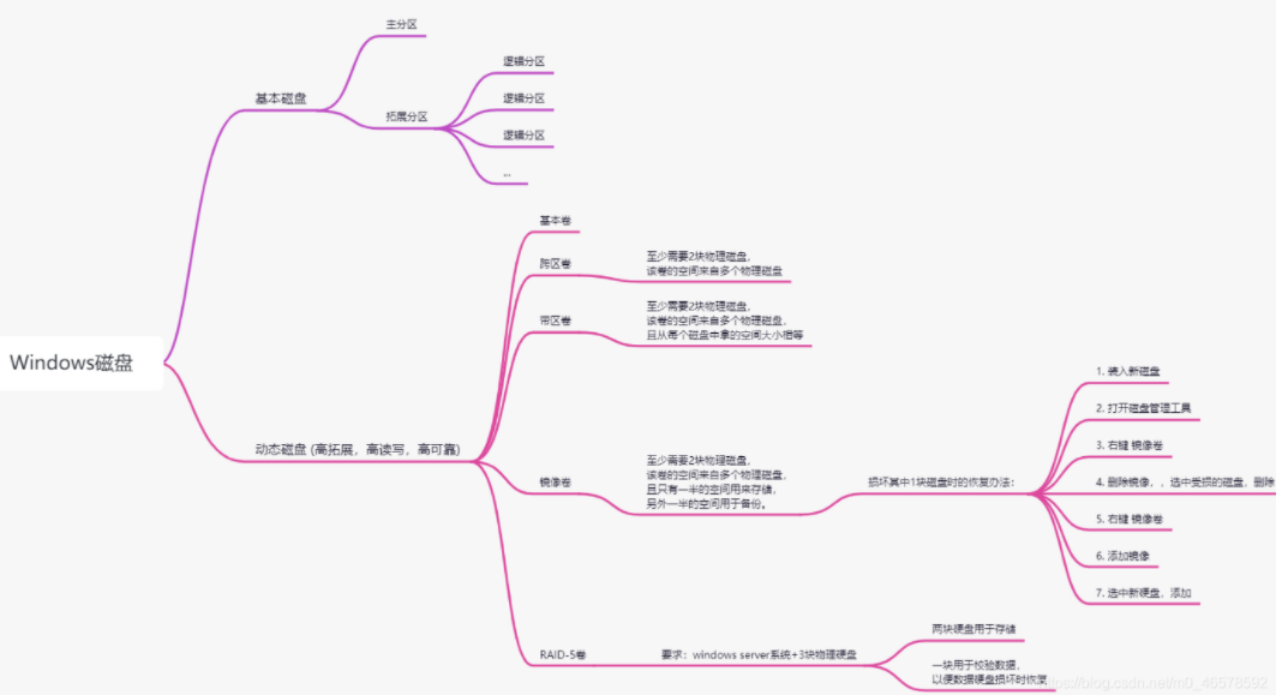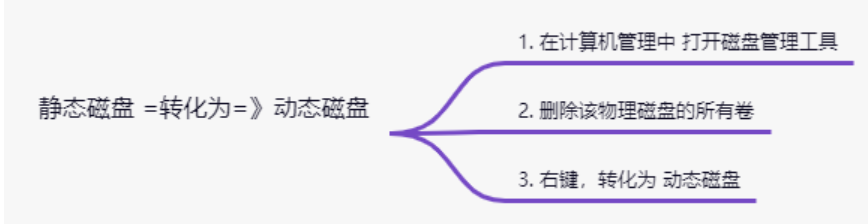Windows操作系统使用-笔记
[toc]
0. 资料
- WindowsServer管理:千锋网络安全-bilibili
1. Windows-磁盘管理
2. DOS
1. 更改cmd 的窗口背景色及字体颜色
1 | 颜色属性由两个十六进制数字指定 --(如: color fc) |
2. ipconfig
1 | ipconfig ... 显示信息 |
3. net user(显示所有 网络用户账号)
4. 文件管理
文件路径 :
D:\abc\1.txt
列出文件(包括隐藏的) :dir /a
执行完命令后不退出cmd :pause
改变窗口标题 :title 想要的标题
清屏 :cls
读取文件 :type 文件名
将源文件内容输出到目标文件 :copy 源文件 目标文件,例如: copy con ./1.txt
剪切文件 :move 源文件全名 目标文件全名
设置隐藏文件 :attrib +/- h 文件名.后缀,其中:h隐藏文件 , s系统级的文件 ,a追加写隐藏当前文件夹内部的所有文件 : 只输入 attrib
创建文件 :
fsutil file createnew 文件名 文件大小(单位:字节)
2
3
4
fsutil file createnew d:\system.ini 文件大小(单位:字节)
如果配合 attrib +a;+s;+h 就可以减少硬盘存储而找不到原因创建文件夹 :
md 文件夹名文件/文件夹重命名 :
ren 旧名 新名删除文件 :
del 文件名
2
3
4
5
6
7
//删除所有文件,
/s 表示递归 ,
/q表示让系统不再弹出确认的询问信息,
1>nul 不再弹出正确提示,
2>nul 不再弹出错误提示**删除文件夹** : `rd 文件夹名 ` 更改**文件关联性**
2
3
4
5
//将txt文件与exe文件关联,让系统认为 txt程序 是 exe程序
assoc .txt = txtfile
//改回来
5. 杀进程
taskkill -im 进程名(如:notepad.exe) /f >nul 2>nul 表示:杀死进程,强制,不提示正确/错误 信息
6.关机/重启/注销:
1 | shutdown -s -t 时间(秒) //关机,;-r 重启;-f 强制执行;-c “ 提示信息xxx” |
7. 输出
输出空行 :
echo.路径提示 :
@echo off //关掉路径提示信息
@echo on //开启路径提示信息
8. 查看本地开放的所有端口:[1个端口对应1个服务]
netstat -an
3. 批处理脚本
win10 启动路径:
- C:\ProgramData\Microsoft\Windows\Start Menu\Programs
1 | 后缀 : .bat |
4. 用户管理
1. SID
在 Windows中 每个登录到系统的用户都有相应的用户ID【UID】
- 用户ID = 系统ID(SID) + 用户编号
- 用户编号:管理员(500),普通(1000)
- 账号与密码存放在 【C:\Windows\System32\config\SAM】,使用哈希算法【不可逆。安全】
2. 系统默认账号【基本的5个】
- 给人使用的:
- administrator:管理员
- guest:来宾【默认禁用】
- 给计算机使用的:
- system:系统账户,权力最高
- local services:本地服务账户,普通用户
- network services : 网络服务账户,普通用户
3. 每个用户都有自己的home目录【存放配置文件】
即:profile
如: 【C:\Users】
查看 当前用户: whoami
查看 当前用户的SID:whoami /user
在管理员权限下:
cmd:
- 【修改密码】net user 用户名 密码
- 【新建用户】net user 用户名 密码 /add
- 【删除用户】net user 用户名 /del
- 【查看用户】net user
- 【激活/禁用账户】 net user 用户名 /active: yes/no
4. 用户组
为简化权限设置【给组划分权限,将相应权限的用户划分到相应组】
- 管理员
- 来宾
- 用户
- 网络
- 打印机
- 远程桌面
cmd命令:
- 【查看所有本地组】:net localgroup
- 【查看指定的用户组】: net localgroup 用户组名
- 【添加用户到指定的用户组】: net localgroup 用户组名 用户名 /add
- 【删除用户到指定的用户组】: net localgroup 用户组名 用户名 /del
添加用户/用户组:
- 右键计算机
- 管理
- 用户/用户组
5. 远程管理
1. 远程桌面【端口号:3389】
步骤:【如果客户端不是管理员,则需要在服务器上将该用户加入 远程桌面用户组】
- 保证 客户端 和 服务器之间 能够 ping通
- 服务器 允许被 远程访问:
- 桌面右键属性
- 远程设置
- 选择允许
- 确定
- 客户端上
- win + R
- mstsc
- 输入IP地址
- 确定
- 输入用户名和密码
2. telnet
步骤:
服务器:
- 将账户加入到 telnet客户机组
客户端:
- 在service.msc中开启telnet服务[xp],在cmd中使用telnet
6. 文件共享
【CIFS 协议,445端口(tcp和udp都有)】
- 右键
- 文件/文件夹
- 共享
- 高级共享
- 共享此文件夹
- 设置共享名(指的是客户端远程访问该共享文件夹时看到的文件夹名) - 共享名后加1个$表示是隐藏的共享文件
- 设置权限(共享文件夹的权限收到共享权限和NTFS权限共同影响)
- 访问:win+R ,输入:
\\地址
创建共享:
- cmd
- net share 共享名= 路径【如:net share c$ = c:\】
默认情况下所有盘符都共享【不安全!!】:
因此,需要关闭共享:
- 方法1:
- 右键-计算机-管理-服务-找到server-禁用
- 方法2【暂时的,重启就失效】:
- cmd -输入 net share 共享名 /del
- 方法3【修改注册表】
- 方法4:【防火墙的入站规则】
- 方法5:将删除共享的命令保存为批处理命令格式,然后放入启动目录
7. PE系统
PE:微型维修系统,由于容量小,只能用于维修
使用PE破解window密码步骤:
- 制作PE U盘
- 启动计算机进入BIOS后改为U启动
- 进入PE系统
- 使用破解工具【原理:替换掉原来系统中的SAM中计算出的账户密码的哈希值】
- 退出PE
- 切换回硬盘启动
- 使用修改后的密码
8. DHCP的部署与安全
【udp:67和68端口】
dhcp相关:【ip,掩码,网关,dns, 租期】
DHCP租约过程:
- dhcp discovery:【客户机广播请求IP,请求包中有客户机的MAC地址】
- DHCP服务器发送 offer广播包【包内有dhcp分配给客户机的ip,但没有掩码网关等参数】
- 客户机发送request广播包【客户机确认要使用的IP】
- 服务器DHCP ack 广播包【服务器确认租约,并发送ip,掩码,网关,dns,租约等参数】
DHCP 的续约过程:
- 当租期达到**50%**时,客户机再次向服务器发送 dhcp request请求
- 如果没有响应,则继续使用至租约**87.5%**时再次向服务器发送 dhcp request请求
- 如果仍然没有响应,则释放ip地址,重新发送dhcp discovery包
- 如果还没有响应,则分配 169.254.xxx.xxx/16(全球统一的无效地址,用于内网临时通信)
DHCP服务器部署【服务器ip要与地址池ip在同一网段】
- 服务器有1个固定的IP
- 安装dhcp服务器插件
- 新建作用域和作用域选项
- 打开dhcp管理工具
- 右键,新建作用域
- 指定地址池名称
- 指定分配的ip范围及掩码
- 指定地址池中不想分配的地址
- 设置租约【默认8天】
- 设置作用域选项【即:网关、dns等】
- 激活[右键]
- 客户端验证
DHCP常用命令:
- ipconfig /release【取消租约,释放 ip】
- ipconfig /renew【没有ip时发送dsicovery,有ip时发送request手动续约】
可以继续dhcp的备份和还原【右键dhcp管理页面】
删除dhcp服务器页的服务器后,服务依然进行只是不显示,可以通过高级-查找出服务器来恢复显示。要想完全删除,必须删除作用域
地址保留:对特点的Mac地址分配特定的ip
作用域选项可以通过设置服务器选项批量配置【右键-配置选项】
DHCP中各种选项的优先级:
- 作用域选项 > 服务器选项
DHCP攻击:
攻击DHCP服务器:频繁发送伪装的dhcp请求,直到将地址池资源耗尽
- 防御措施:在管理型交换机的端口上做动态MAC地址绑定
伪装DHCP服务器:hack将自己部署为DHCP服务器
- 防御措施:在管理型交换机上设置除合法DHCP服务器的端口外,其他端口禁止发送dhcp offer包
9. DNS服务器部署
清除缓存DNS: ipconfig /flushdns
查看dns缓存:ipconfig /displaydns
www:主机名,即给服务器取个名字叫www,管理员取名时一般按功能取【可以自定义】
baidu.com:域名【这部分是花钱购买的】
主机名.域名:完全限定域名(FQDN)【如:www.baidu.com】
根域名:使用小数点.表示,【浏览器默认补全,不需要手动输入】
域名分类【树状】:
- 根域名
- 顶级域名【紧跟根域名的就是顶级域名,如:.com , .cn , .uk等】
DNS使用TCP 、UDP 的 端口 53
DNS查询过程:【递归找本地dns服务器,迭代找具体的服务器】
- 缓存
- hosts文件
- 本地dns服务器
- 根域
- 顶级域
- 一级域名……
DNS查询的分类:
- 正向解析:已知域名 -找》IP
- 反向解析:已知IP -解析》域名
部署步骤【正向】:
打开dns服务器管理工具
右键正向区域-创建区域
- 主要区域:主dns服务器
- 辅助区域:备份dns服务器
- 存根区域:根域名
【权威应答:直接向管理 被访问的主机 的dns服务器询问后得到的回答】
输入区域名【域名】
创建1个用于解析的区域文件【拓展名 .dns】
下一步。。。完成
部署后在正向区域出现2条默认记录
- SOA : 宣告谁是权威服务器,世界唯一
- 名称服务器NS:告诉别人当前可以由哪台服务器解析
添加解析记录:
- 正向区域右键
- 新建主机【A记录,一种正向解析记录】
- 输入名称【主机名,如:www】
- 输入IP地址【该ip地址会与上面的地址解析关联,档解析解析上面的域名时,返回该ip地址】
10. WEB服务器
http: tcp 80 端口
htts: tcp 443 端口
常用的web服务器发布软件:iis / apache/nginx/tomcat
- 部署web服务器步骤:
- 配置静态IP
- 安装IIS【安装iis后会自动创建1个以 iuser 开头的匿名用户】
- 网站默认存放在 c:\Inetpub下
11. FTP
【推荐软件】:Wing FTP Server
端口号:tcp 20/21端口
ftp的两种工作模式:
- 主动模式
- 被动模式
ftp用户的最终权限 = ftp权限 与 ntfs权限 的交集
建议:设置ftp站点时勾选所有ftp权限,具体权限的设置在ntfs中完成
用户名和密码一般新建1个用户供他人使用
推荐的第三方ftp服务软件【20人以内】:slyar ftp server ; serv-U【百人以内】
12. 域和活动目录
计算机一般有两种工作环境: + 工作组【人人平等】 + 域【人人不平等】
1个域 由 域控制器 (DC) 控制【通常:域控制器也是 域内的DNS服务器】
通常1台计算机加入域后,本地账户就失效,只能使用域账户,域账户的用户名和密码存放在DC的一张资源表中【即:活动目录AD,AD是属于整个域的资源】,在登录 域中的某一台计算机时,计算机会利用DNS服务找到DC,DC会将接收到的用户名密码与AD表中的条目 相比对,如果在AD中有该用户名和密码,则允许该客户端登录
在DC上,还可以设置组策略,对域内的计算机进行统一的管控
计算机登录到域后可以访问域资源【只有用域账户登录才行】
安装步骤:
- 在要配置成DC的服务器上配置静态IP【不需要配置dns】
- 【win+R => 输入 dcpromo】
- 勾选 “通过在计算机上安装DNS服务器进行自动更正”
- 勾选“新林中新建域”【适用于第一次建域】
- 输入该域的根级域名【该域的下面的子域名(如mail.baidu.com)都写在根级域名(baidu.com)的前面,】
- 设置林的功能级别【若设为window server 2008r2,那么今后该林内的新建的dc只能是2008r2以上的版本】
- 设置域功能级别【域功能级别只对当前域有效,其子域受林功能基本控制】
- 一直确定【不要更改默认路径!!(活动目录就是ntds数据库文件,sysvol就是组策略)】
- 设置活动目录的还原密码【该密码只在做还原域的操作时有用】
- 安装后重启
当1台服务器成为域中的DC后,该服务器【DC】上原来的本地账户自动迁移到AD表中【登录时可以看到:(用户名变为:qf\admin , 其中:qf为域名,admin为原来的本地账户)】
打开 “AD用户和计算机”,展开域名,在展开的项中
- computers:域中的普通成员
- domain controller:域控制器
- users:域账户【部分账号 来自 该计算机原先的本地账户】
将普通的计算机加入域:
- 将计算机 连入 域所在的网络【不需要配网关,但需要配dns(域控制器的ip),域控制器在配置ip的界面上要将dns配为运营商的dns使域能上外网】
- 右键“计算机” - “属性”-“计算机名更改设置”-输入要改成计算机的名字和域名
- 使用域管理员登录【qf.com\admin ; 123.com】
- 重启计算机
在DC的AD上建立普通域账户给加入到域的普通计算机使用:
- 打开AD
- 右键“users”-“新建”-“用户”
- 输入姓和名
- 输入登录名。下一步
- 输入密码和确认密码
- 去掉“下次登录时更改密码”
普通域用户对特定电脑有管理员权限:
- 用域管理员身份登录特定电脑
- 打开本地管理员组
- 查找位置为域 将该 普通域账户 加入到特定电脑的 本地管理员组 中
加入域不成功的原因:
- 网络不通
- dns解析不成功
- dns缓存
登录域不成功的原因:
- 用户名错误
OU:组织单元【用于对域资源 (即:域用户,域计算机,域组) 进行归类】
组和OU的区别:
- 组:为了赋予组内的账户权限
- OU:为了下发 组策略
创建OU:
- 打开AD,右键域名文件夹
- 新建-组织单元
- 输入ou的名字
- 完成
- 右键用户
- 所有任务
- 移动
- 选择要移到的OU
- 确定
组策略【GPO】:通过组策略可以修改计算机的各种属性【开始菜单;桌面背景;网络参数等】
- 组策略在域中是由OU下发的
- 组策略下发后,用户的应用顺序【lsdou:本地-站点-域-组织单元】
- 开始-管理工具-组策略管理
- 组策略的3 种状态:【启用,禁止,未配置】
13. PKI技术(数字证书)
PKI也叫公钥基础设施,
- 作用 :通过加密技术和数字签名保证数据的安全性。
- 组成 :公钥加密技术、数字证书、CA、RA
信息安全的三要素:
- 安全性
- 完整性
- 身份验证(操作不可否认)
哪些领域用到PKI
- SSL/HTTPS
- IPSecVPN
- 远程访问VPN
公钥加密技术:
- 作用:实现安全保障
- 加密算法:
- 对称加密算法:加解密的密钥一致(DES、3DES、AES)=》 原文+密钥= 密文
- 非对称加密算法:加解密的密钥不一致,双方各自产生一对公私钥并交换公钥(私钥加密,则公钥解密,反之亦然)
Hash算法:不可逆(MD5、SHA)【验证完整性】
数字签名:
- 私钥对哈希摘要加密,别人用公钥打开,不可抵赖。
数字证书:
- 由权威的
CA中心颁发,证书格式遵循X.509标准 - 内容:
- 使用者的公钥
- 使用者的标识(名称、邮箱等)
- 有效期
- 颁发者标识
- 颁发者数字签名
- 机密性:使用对方的公钥来加密
- 数字签名:使用自己的私钥
实验-申请并使用证书:
https://www.bilibili.com/video/BV1Lf4y1t7Mc?p=48
- 准备工作:1台CA服务器S1,1台IIS服务器S2,配好ip和DNS
CA服务器S1使用服务器管理器下载AD证书服务(分别勾选证书服务和Web)和IIS(勾选应用程序开发选项)。IIS服务器S2只安装IIS。- 服务器S2打开IIS,选中服务器,在右侧进入证书服务,申请证书,保存Base64文件到桌面
- 服务器S2浏览器访问S1的CA配置页,在高级申请中粘贴下载的Base64文件的内容,提交申请
- 服务器S1打开证书颁发机构,颁发证书
- 服务器S2浏览器访问S1的CA配置页,下载证书,保存证书到桌面
- 服务器S2打开IIS,选中服务器,在右侧进入证书服务,点击完成申请,导入刚才下载的证书
- 服务器S2选择站点,配置HTTPS
实验-客户端信任证书:
- 客户端访问CA配置页(
http://CA服务器的ip地址/certsrv),下载证书- 客户端打开IE浏览器的 Intenet选项=》内容=》证书=》受信任的证书颁发机构
- 导入证书
14. 渗透测试的简单流程
流程:
- 授权
- 信息搜集:nslookup、whois
- 扫描漏洞:nmap = ip范围、端口
- 高级扫描:网站发布软件的漏洞、扫描网站漏洞
- 利用漏洞
- 提权(拿到shell控制权、最高权限)
案例1
利用window 7 粘滞键 (在登录界面按5次shift)登录 不知道密码 的计算机
【C:\Windows\System32\sethc.exe】
步骤:
- 强制断电后开机
- 进入 启动修复界面
- 查看问题反馈【目的 : 打开txt】
- 打开路径并将粘滞键改名【路径:C:\Windows\System32\sethc.exe】
- 将cmd改名为粘滞键的文件名
- 重启
- 按5次shift 弹出
- cmd中在管理员组中添加新用户
- 新建-组织单元
- 输入ou的名字
- 完成
- 右键用户
- 所有任务
- 移动
- 选择要移到的OU
- 确定
- 组策略【GPO】:通过组策略可以修改计算机的各种属性【开始菜单;桌面背景;网络参数等】
- 组策略在域中是由OU下发的
- 组策略下发后,用户的应用顺序【lsdou:本地-站点-域-组织单元】
- 开始-管理工具-组策略管理
- 组策略的3 种状态:【启用,禁止,未配置】
案例1
利用window 7 粘滞键 (在登录界面按5次shift)登录 不知道密码 的计算机
【C:\Windows\System32\sethc.exe】
步骤:
- 强制断电后开机
- 进入 启动修复界面
- 查看问题反馈【目的 : 打开txt】
- 打开路径并将粘滞键改名【路径:C:\Windows\System32\sethc.exe】
- 将cmd改名为粘滞键的文件名
- 重启
- 按5次shift 弹出
- cmd中在管理员组中添加新用户
- 使用新用户登录