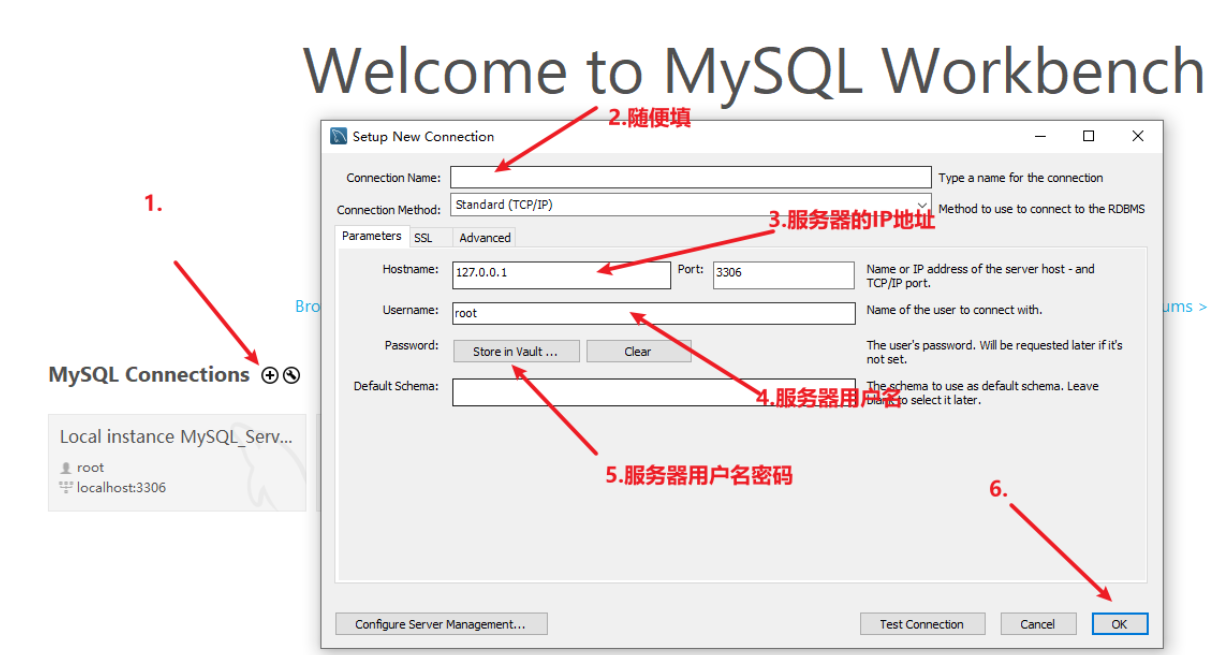CentOS_7 配置笔记
[toc]
1. JDK 安装
下载:
https://mirrors.tuna.tsinghua.edu.cn/AdoptOpenJDK/8/jdk/x64/linux/上传到CentOS:
- XShell在
/usr.下新建一个目录用于作为JAVA_HOME:/usr/java/jdk - XFTP将 jdk 上传到
/use/java/jdk目录【上述目录】
- XShell在
解压【进入上述目录】:
tar -xzvf jdk压缩包名 -C 目标目录,
即:tar -xzvf OpenJDK8U-jdk_x64_linux_openj9_8u282b08_openj9-0.24.0.tar.gz -C /usr/java/jdk给解压后的文件夹改一个短的名字:
mv ./jdk8u282-b08 ./jdk8设置jdk的环境变量:
echo "export JAVA_HOME=/usr/java/jdk/jdk8" >> /etc/profileecho "export CLASSPATH=.:$JAVA_HOME/lib/tools.jar:$JAVA_HOME/lib/dt.jar:$JAVA_HOME/lib" >> /etc/profileecho "export PATH=$JAVA_HOME/bin:$PATH" >> /etc/profile
使环境变量生效:
source /etc/profile验证jdk使用可用:
java -version
2. MySQL 安装
- 下载源:
wget http://dev.mysql.com/get/mysql57-community-release-el7-8.noarch.rpm - 安装源:
yum localinstall mysql57-community-release-el7-8.noarch.rpm - 检测源是否安装完成:
yum repolist enabled | grep "mysql.*-community.*" - 安装mysql:
yum install mysql-community-server - 启动mysql 服务:
systemctl enable mysqld - 查看mysql 版本:
rpm -aq | grep -i mysql - 重启mysql 服务:
systemctl restart mysqld - 查看初始密码:
grep 'A temporary password' /var/log/mysqld.log - 更改初始密码:
mysqladmin -u root -p'旧密码' password '新密码'【若报错,可设置复杂的密码】 - 设置权限:
- 进入mysql:
mysql -uroot -p密码 - 授予权限:
grant all privileges on *.* to '用户名'@'ip地址' identified by '密码' with grant option;【ip地址可改为%%以表示所有ip】
- 进入mysql:
- 设置轻应用服务器 防火墙的3306端口
- 重启服务器
测试 mysql 连接
下面使用 MySQL WorkBench远程连接到mysql:
3. Nginx 安装
- 创建Nginx的根目录并进入:如:
/usr/nginx - 下载:
wget https://nginx.org/download/nginx-1.15.9.tar.gz - 解压:
tar -xvf nginx-1.15.9.tar.gz - 进入:
cd ./nginx-1.15.9 - 解决make报错:
- `yum -y install make zlib-devel gcc-c++ libtool openssl openssl-devel` - `./configure ` - `make && make install` - 创建nginx用户:
useradd nginx - 配置nginx:
./configure --user=nginx --group=nginx --prefix=nginx安装目录 --with-http_stub_status_module --with-http_ssl_module - 编译nginx:
make && make install - 检查是否安装成功,命令:
cd /usr/local/nginx/sbin、./nginx -t - 创建软链接:
ln -s /usr/nginx安装目录/sbin/nginx /usr/sbin/ - 安装完成后查看Nginx的相关环境配置信息是否正确 ,命令:
/usr/local/nginx/sbin/nginx –V
Nginx命令:
- 目录:
/usr/nginx/installFolder/ - 启动Nginx:
cd /usr/nginx/installFolder/sbin,./nginx - 停止Nginx:
pkill -9 nginx - 查看nginx进程号及运行情况:
ps -ef | grep nginx - 测试nginx是否运行正常:
浏览器:ip地址
4. httpd 的安装
- 下载安装:
yum -y install httpd - 设为启动项:
systemctl enable httpd - 启动httpd:
system restart httpd - 查看是否运行成功:
systemctl status httpd - 将编写好的html文件改为
index.html,并传到/var/www/html目录中 - 将80端口改为8080端口:更改端口
- 然后在服务器控制台开放8080端口,即可使用浏览器访问页面
5、最小化安装CentOS 7 后,安装桌面
1 | vi /etc/resolv.conf |
本博客所有文章除特别声明外,均采用 CC BY-NC-SA 4.0 许可协议。转载请注明来自 Cyw的笔记栈!