计算机网络-实验笔记
[toc]
零、虚拟机添加多张网卡
- VM软件的“编辑” =》 “虚拟网络编辑器” =》“更改设置” =》“添加网络” =》选择网卡
- 将新添加的网卡设置为仅主机模式,并去掉DHCP分配选项:
- 打开虚拟机的硬件设置,添加网卡并接入到刚才添加的虚拟网卡:
一、IIS 的安装与配置
1、关闭Windows Server R2 的防火墙
服务器管理器 =》 转到Windows防火墙:
防火墙的属性:
关闭 3个设置:
关闭 IE-增强ESC:
2、关闭 Windows XP 的防火墙
控制面板=》防火墙
3、安装 IIS + DNS
其他保持默认,勾选”基本身份验证“ 和 ”IP 和域限制“:
4、利用 IIS 发布多个网站(3种)
创建站点:
4.1 利用多个 端口发布多个网站
4.2 利用多个 IP发布多个网站
添加多个IP:
4.3 利用多个域名(主机名)发布 多个网站
注意:需要先安装、配置DNS服务器。
5、IIS的基本身份验证
禁用匿名身份验证,启动基本身份验证:(基本身份验证需要配合OS的用户来使用)
创建用户:
6、IP区域限制
例如:拒绝192.168.1.200的主机访问Win Serv2008 的默认站点:
二、DNS服务器的安装与配置
1、DNS服务器的安装
见:上一章节的第3小节
2、DNS
创建正向查找的主要区域:
新建用于解析服务器ServerID的FQDN名称的主机记录:
服务器ServerID的别名记录,分别为WWW和FTP:
三、DHCP服务器的安装与配置
1、DHCP服务器的安装
一直下一步:
禁止分配 ipv6:
2、配置DHCP
打开DHCP管理界面:开始 -》 管理工具 -》DHCP
新建作用域(即:要分配的IP地址池):注意分配的ip地址池必须与DHCP服务器处于同一网段
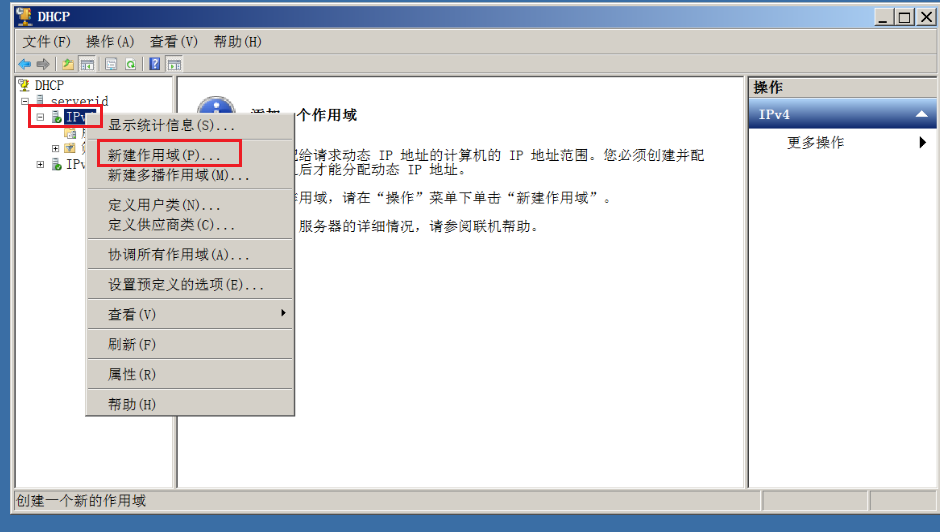
- 随便起1个作用域的名称
- 输入要分配的地址池:
- 输入要在分配的地址池中排除的ip地址(即:指定不分配的ip地址):
- 指定租约:
- 指定网关、DNS和Wins:
- 激活作用域:
3、配置保留地址(利用PC的MAC地址单独给该PC预留 IP):
四、AD活动目录的安装与配置
1、安装AD
- win + R
- 输入:
dcpromo - 回车
- 根据需要设置选项
2、设置组策略(可选)
修改密码长度和密码复杂度:
- win + R
- gpmc.msc
- 进行下图的设置
- cmd中输入命令,刷新组策略使其生效:
gpupdate /force
五、FTP服务器的安装与配置
1、安装FTP
安装IIS时,选中安装FTP服务的相关模块,具体安装步骤见IIS服务器的安装步骤
2、FTP服务器的配置
配置步骤:
- 打开IIS:
- 右键 “网站” =》点击 “添加FTP站点” =》 输入FTP站点的名称和存储的物理位置:
- 填写FTP服务器的IP,无SSL:
- 勾选身份验证,点击“完成”:
- 创建专门用于访问FTP的用户账号:
- 设置FTP的访问规则:
- 设置提示消息(仅命令行访问时):
- cmd 访问FTP服务器:(格式:ftp ip地址)
- 右键FTP站点,设置虚拟目录(可选):
- 访问虚拟目录(ftp://IP地址/虚拟目录名):
六、路由服务
1、安装“路由与远程服务”角色
- 打开服务器管理器
- 添加角色
- 勾选“路由策略和访问服务”
- 勾选前2个大复选框
- 安装
-
2、配置路由服务(示例为静态路由)
- 打开“路由与远程服务”:
- 鼠标右键单击“主机名(本地)”,选择“配置并启用路由和远程访问”项,弹出安装向导,下一步
- 勾选“LAN路由”,下一步直到完成:
- 添加一条静态路由条目(客户端的路由器与服务端的路由器均需要配置相互访问的路由条目):
七、VPN
1、安装“网络策略与访问服务”角色
- 主要包括:【路由 + 策略 】2个模块,具体过程见上面的路由服务章节的安装过程
2、配置VPN
实验前提:【Server的内网网卡:192.168.1.0/24 ;外网网卡:192.168.2.0/24。XP接入192.168.2.0网段】
- 服务端新建一个用于VPN访问的账户(例如:用户名a,密码a):
- 设置该账户的VPN接入权限:
- 设置VPN策略(配置NAP):
- 选择连接类型为VPN:
- 添加Radius客户端(VPN服务器要分配的内网网段):
- 设置VPN的路由远程访问:
- 鼠标右击服务器图标,单击“配置并启用路由和远程访问”启动“路由和远程访问服务器安装向导”,下一步
- 选择“远程访问(VPN)”,VPN:
- 选中外网网段,点击“下一步”:
- 指定VPN访问时分配的内网地址范围,一直下一步直到结束:
- XP连接到VPN:
本博客所有文章除特别声明外,均采用 CC BY-NC-SA 4.0 许可协议。转载请注明来自 Cyw的笔记栈!





















































































